저번 글에선 Untangle을 설치하는 방법을 알아 보았다.
이번에는 Client를 만들어서 후에 방화벽, NAC 실습할 수 있도록 한다.
Client 만들고 network Adapter를 Host-Only만 남기고 지운다.(NAT도 있었음)
Client 실행 모습
아까 위에서 NAT지웠는데 그에따라 여기에서도 설정을 좀 더 해줘야한다.
# cd /etc/sysconfig/network-scripts
# ls ifcfg-eth*
# rm ifcfg-eth1
# mv ifcfg-eth0 ifcfg-eth2
# gedit ifcfg-eth2로 열거나 vi로 열어서 위와 같이 수정한다.
DHCP에서 IP설정을 받아오기 위한 설정이다.
클라이언트 세팅은 이정도로 하고 Untangle로 이동한다.
우리가 이번 실습을 통하여 만들어지는 모습을 요약한 맵이다.
Untangle로 가서 Client열고 Config -> Interfaces -> Internal Edit -> Address를 192.168.200.3로 설정한다.
위와 같이 적용 될 수 있도록 한다.
그리고 조금 더 내리다 보면 DHCP configuration이란 탭이 보이는데
Range Start : 192.168.200.100
Range End : 192.168.200.200으로 바꾼다.
GateWay override : 192.168.200.3
Netmask Override : /24 - 255.255.255.0
DNS override : 8.8.8.8
바꾼 다음에 꼭 Done -> Apply누르고 적용이 되었는지 확인 한다.
VMware의 network editor 누르고 host-only에 DHCP를 꺼야한다.
이것을 켜두고 있으면 아까전에 DHCP 설정한거를 포함해 2개가 되서 어떻게 설정될지 모르게 된다.
따라서 Use Local DHCP service to distribute IP address to VMs에 있는 체크를 해제 해준다.
설정이 잘 되었는지 Client로 이동해서 확인해 본다.
# service network restart를 하였을때 위와 같이 나와야 한다.
맨 마지막에 OK가 떠야 한다.
# ip route
default via 192.186.200.3로 나타나는 것을 알 수 있다.
# ping -c1 www.google.com
핑이 날라가는 것을 볼 수 있다. 만약이 ping이 안간다면
아까 Untangle가서 DNS Override를 192.168.100.2로 바꾸고
Client에서 # service network restart
다시 핑을 날려본다.
핑이 제대로 갔다면 Untangle로 와서 COnfig -> Network -> DHCP server로 오면
아래에 DHCP Server에서 빌려간 걸 볼 수 있다. Address 보면 192.168.200.168 되어있는데
Client에서 ifconfig하면 위 IP를 가지고 있는 것을 알 수 있다.
IP 192.168.200.168이 된것을 볼 수 있다.
Client에서 웹브라우저를 사용 하였을 때 Untangle에서 값들이 변하는 것들 볼 수 있다.
이로써 Untangle에 Client를 적용 시키는 것이 끝이 났다.
다음 포스팅에는 Untangle로 방화벽, NAC을 적용하여 Client에서 테스트 해보는 것을 해보겠다.
'Network' 카테고리의 다른 글
| ELK(ElasticSearch, Logstash, Kibana)설치 및 간단 실습 (0) | 2016.08.16 |
|---|---|
| Untangle을 이용한 보안솔루션(방화벽,NAC) 구축, 실습 (3) (1) | 2016.08.15 |
| Untangle을 이용한 보안솔루션(방화벽,NAC) 구축, 실습 (1) (3) | 2016.08.12 |
| DMZ(Demilitarized zone) 비무장지대 (컴퓨팅) (0) | 2016.08.11 |
| ESM(Enterprise Security Management), WAF(Web application Firewall) (0) | 2016.08.11 |



















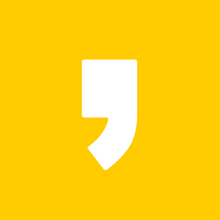




최근댓글